[最も選択された] snipping tool 赤枠 202890-Snipping tool 赤枠
Snipping Toolを使用すると、フリーハンドや四角形での範囲の指定、ウィンドウ選択、画面全体などのさまざまな形式で、パソコン画面上の画像をキャプチャして保存できます。 Snipping Toolを使用して画面をキャプチャする方法は、以下の情報を参照してください。『Snipping Tool 』 をご紹介し ③切り取りたい範囲を指定をする。切り取り範囲は色枠(下図では赤枠)で表示される。 ③切り取り結果が表示されるので保存。必要な部分だけの画像の出来上がり! このように大変簡単に切り取り出来ます。また、この切り取りした部分は クリップボードにSnipping Toolの起動が確認できたら、次はスクショを撮る範囲の指定を行います。 下の画像の赤枠で囲んである、「新規作成」をクリックすることで、 スクリーンショットの範囲を指定 できるようにな

画像キャプチャソフトsnipping Toolの使い方と保存方法を解説 Life Is A Flower
Snipping tool 赤枠
Snipping tool 赤枠-11/10/16 · Windows標準機能「Snipping Tool」 そこで今回ご紹介するのは、「Snipping Tool」という便利なツールです! 結構知らない方も多いのではないかと思います。 ちなみに、Snipping ToolのSnipとは、「(ハサミなどで)ちょん切る」という意味です。 起動方法はお使いのOSにより多少違いはありますが、 基本的にはスタートメニューから検索をかけて頂くか、よく使われるか09/02/18 · 「Snipping Tool」 の初期画面はつぎのようなものです。 キャプチャーしたい部分のある画面を表示し、 「Snipping Tool」 の 「新規作成」 ボタン (上図 赤枠部) をクリックします。 すると、画面に霧がかかったような状態になります。



スクリーンショット画像に赤い枠をつけたい たかすけの備忘録
「Snipping Tool」では、本手順以外にマウスを使って次の種類の領域切り取りを行なうことができます。詳しくは、以下のリンクを参照してください。 :「Snipping Tool」パソコン上に表示している画面を自由な形でキャプチャする方法<Windows Vista(R)>Snipping Toolとは? パソコンを開いて、ネット検索していたら「あっ、この画面そのまま保存しておきたいな」とか「一部の文面をそのままメモしておきたいな」などと思うことがありました。それで調べたツールが「 Snipping Too l」でした。Snipping Toolの使い方 Snipping Toolは「Windows Vista」以降に入っているソフトです。 私は「Windows 7」を使っているので、画像は「7」のものになります。 Snip=はさみでチョキチョキ切る という意味なので、Snipping Toolの アイコンは「ハサミ」 になっています。
09/05/14 · Snipping Tool(スニッピングツール)は、画面の切り抜きを画像ファイルにするアプリ。 メニューから切り抜く方法を選択。 赤枠の部分をクリックすると4種類の切り抜き方法が現れるので、ここでクリ18/03/19 · Windows10 では画面キャプチャアプリ「Snipping Tool」がで標準で搭載されています。Snipping Tool でキャプチャを取れば、直ぐにキャプチャ画像が表示されペンツールで画像にスケッチを書いたり、消しゴムで部分削除などができます。Snipping Tool Snipping Tool (スニッピングツール)は、 画面全体のキャプチャーや画像の切り取り、編集・保存などが出来るツールです。 Snipping Toolは、Windowsのパソコンに標準でインストールされている機能で、 ダウンロードなどの手間もいりません。 ただし、OSは Windows Vista / 7 / 8 / 81 / 10 が対象
下図の 赤枠部分 の「 Snipping Tool 」をクリックしてツールを開きましょう! すると下図の画面が表示されます。かなりシンプルで小さい画面である為、何をする為のツールなのか一見すると不明です。 「Snipping Tool」のモードを選択目次 1 キャプチャ画像に書き込み Snipping Tool 11 蛍光04/11/18 · Snipping Tool は当面は Windows10 に残りますが、廃止の方向になりそうです。代わりに「切り取り領域とスケッチ」という機能が18年秋のアップデートから追加されます。 スタートメニューからすべてのアプリを選びます。 マウスでドラッグした部分のスクリーンショットを撮る事ができる「Snipping



パソコンの画面を画像として保存する便利ソフト Snipping Tool 初心者 シニア向パソコン教室用テキスト ハッピーテキスト
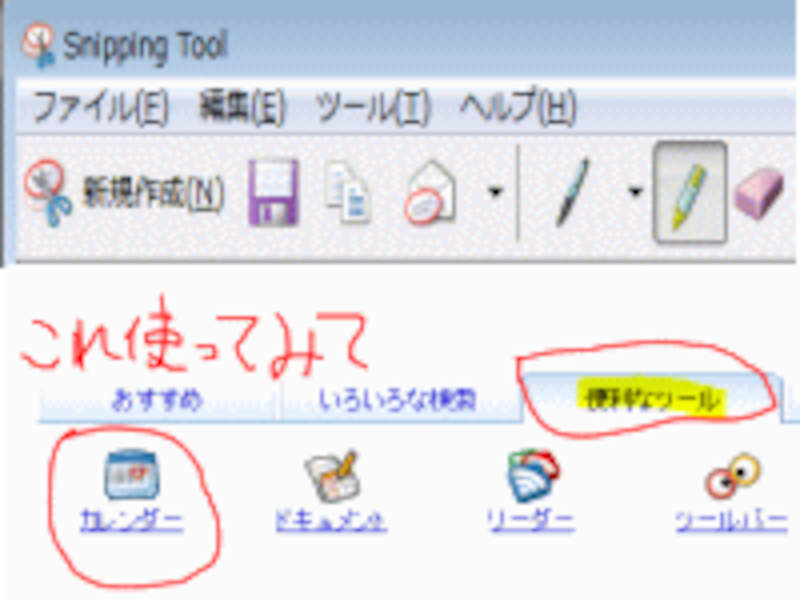


便利 画面キャプチャ Snipping Tool パソコンソフト All About
5,赤枠 左からペン これでSnipping toolで画像を切り取る方法は終わりになります、お疲れさまでした。 便利機能 Windows10 パソコン スポンサーリンク クロにゃん クロシロブログ 関連記事 便利機能 簡単 Windows10で写真や画像に文字を入れる方法(初心者向け) ブログをやっていると写真その中にあるSnipping Tool(スニッピングツール)をクリック。 これで起動するよ。 Snipping Tool(スニッピングツール)の使い方 Snipping Tool(スニッピングツール)を使ってみるよ。 赤枠の部分を切り取ってみるね。 切り取りたい画面を開いてから をクリック。 こんなの出てくるよ。そうしたら、画面の赤枠で囲ってある 画面中央に表示するのチェックボタンをはずしてください!! これで、「 Snipping Tool 」を使っても「あ」と出てしまう問題は解決となります!! 意外と知らない方も多いのではないでしょうか? せっかく便利な機能である「 Snipping Tool」 どうぞフル活用



Snipping Toolで画面をキャプチャしよう Windows 10 Fuwariyurari



画面画像を簡単にキャプチャできるおすすめソフト Snippingtool の使い方トラベラーズサロン
Snipping Tool の便利な使い方 Windows 7(ウィンドウズセブン)の Snipping Tool(スニッピング ツール) の使い方を見てみたいと思います。 Snipping Tool とは、ディスプレイに表示されている画面の 自由な範囲をスクリーンショット としてコピーする機能です。 スクリーンショット(キャプ29/02/ · Windows Vista/7/8/81/10 に標準で搭載されているスクリーンショットキャプチャーツール「Snipping Tool」の評価とレビュー、ダウンロードや使い方を解説します。スタートメニューのアクセサリ(Windows アクセサリ)から起動でき、フリーハンドで任意の範囲、四角形の任意そこで、一旦「Esc」キーを押して解除します。 2)メニューバーを開き、キャプチャしたい画面の状態にしたら、「Ctrl」キーを押しながら「PrintScreen」キーを押します。 これで、ドラッグで切り取ることができます。 3)枠線なしで、メニューも切り取ることに成功です。 4)キャプチャも、四角ばかりではありません。 自分でドラッグした形で切り取る、「自由
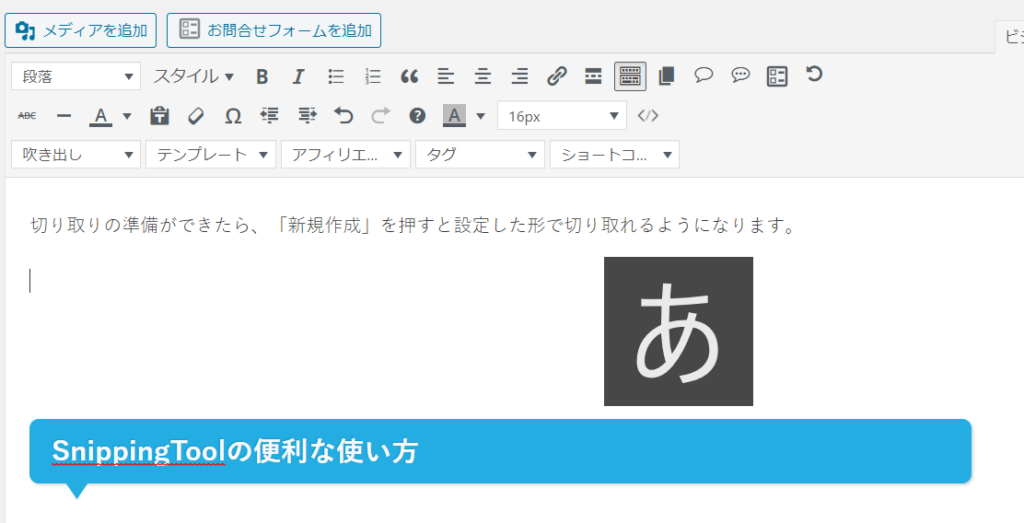


Snippingtool スニッピングツール の使い方 ブログ用画像を簡単作成 赤虎めだかとマリンブルー



画面画像を簡単にキャプチャできるおすすめソフト Snippingtool の使い方トラベラーズサロン
Select the Start button, type snipping tool in the search box on the taskbar, and then select Snipping Tool from the list of results For Windows 81 / Windows RT 81 Swipe in from the right edge of the screen, tap Search (or if you're using a mouse, point to the lowerright corner of the screen, move the mouse pointer up, and then select Search), type snipping tool in the searchドラッグした部分がSnipping Tool上に表示されます。 図2 このままのイメージで問題なければ、ExcelやWordで貼り付けの操作を行います。 図2 「ペン」や「蛍光ペン」で画像に一手間加えることも可能です。( 図2 赤枠)Windows7以降に搭載されている「Snipping Tool」が便利です。 下図の赤枠の部分のみを保存します。 STEP1: Windowsの「スタートボタン」をクリック、「アクセサリ」をクリック。 「Snipping Tool」をクリックし、起動します。 ※ Windows8の場合はチャームの"検索"で「Snipping Tool」と検索してください。 STEP2:



好きな範囲で画面を切り抜く方法 Snippingtool Pubooks パブックス 事務局のブログ
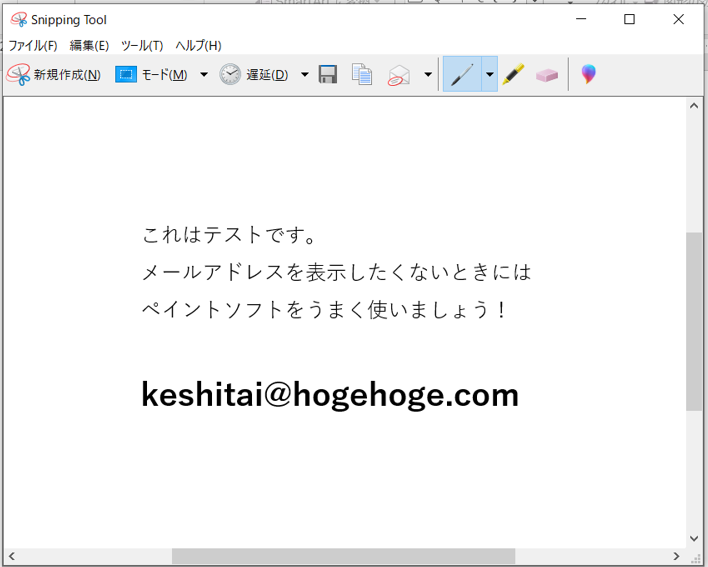


Snippingtool スニッピングツール の使い方 ブログ用画像を簡単作成 赤虎めだかとマリンブルー
切り取り & スケッチとは? Snipping Toolの後継となるアプリです。 切り取り & スケッチには、画面全体や一部分を切り取りだけではなく定規やペンの機能を使用して線を引いたり、書き込みできる機能があります。 また、トリミング機能もあり保存形式はjpg、png、gifに対応しています。 切り取り & スケッチは切り取りたい画面を表示させた状態で、画面左下の12/08/19 · Windows10の標準機能「Snipping Tool」の使い方をご紹介します。このツールはパソコンの画面を部分的に切り取って画像ファイルとして保存することができるとても便利な機能です。 Yoshitechblog Sitemap WordPress Windows10 contact Sitemap WordPress Windows10 contact やらなきゃ損 Amazon初回現金5000円チャージ画像を保存する場合は上画像の赤枠のフロッピーのようなアイコンをクリックすると 画像を保存することが出来ます。 Snipping Toolのメリットは、WindowsOSのパソコンなら既存で入っていて新しく ソフトをインストールする必要なく使える ことです。
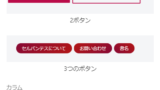


神業windowsのキャプチャー機能 Snipping Tool Hanami Web Wordpress Blog



Windowsアクセサリ Snipping Tool の使い方 スクリーンショット切取りから解放 便利なデジタル生活
2 Windows に標準搭載された Snipping Toolを起動(「Windowsアクセサリ」にあります。) 3 赤枠の「新規作成」をクリック 4 ホワイトアウトされた電話認証ウィザード画面の「赤星」付近にカーソルを合わせ、マウスクリックしながら右斜めにカーソル をドラッグ 5 画像内に インストール ID 番号がすべて入ったのを確認してからマウスのクリックを離す。Snipping Toolは余計な機能がないぶん逆にシンプルで使いやすいソフトです。 初めて使う人も、しばらく使っていればすぐ使いこなせると思います。 僕のパソコンには何種類かキャプチャーソフトが入ってますが、意外とSnipping Toolを使うことが多いです。 キャプチャーした画像に簡単なペンSnipping Toolのウィンドウが画面上に表示されます。 新規作成で開始です。 したいというときに拡大表示がされ、キャプチャーしたいウィンドウに合わせると、赤枠で指定してくれます。 6キャプチャーした画面はさきほどのワークスペースに保存されます。 7 無料版では一度だけ「編集


キャプチャー画像の撮り方と画像に赤枠や文章を入れる簡単な方法 家でお金稼ぎをする方法ブログ



Snippingtool スニッピングツール の使い方 ブログ用画像を簡単作成 赤虎めだかとマリンブルー
初めからWindows10に入っているソフトで、下画面の赤枠に『 Snipping Tool 』と検索をかけるとでてきます 切り取りたい画像の部分をマウスで左上から右下に向けて指定します。 これでワード側に指定した部分が画像として貼りつけられます。 半透明になる画面は ワードを表示する直前に表示していた画面 です。 このため先にインターネットページを表示しておく必要③Snipping Toolを使う Windows標準の「Snipping Tool」というアプリを開いて、画面を撮影することもできます。以前から使い慣れた人にとっては安心の機能ですが、今後、Snipping Toolは変わる可能性が高く、「切り取り&スケッチ」の利用を推奨されます。ただ、WIN10とかだと正常動作しないとかって あるみたいなので、その場合は標準の 「Snipping Tool」ツールでもいいです。 その他もたくさんのスクリーンショットソフ ログイン 新規登録 1万円使って転売する実践編(商品写真編photoscape使い方①) 織田法彦@元クレカ・ブラックで転売で月



キャプチャー画像の撮り方と画像に赤枠や文章を入れる簡単な方法 家でお金稼ぎをする方法ブログ
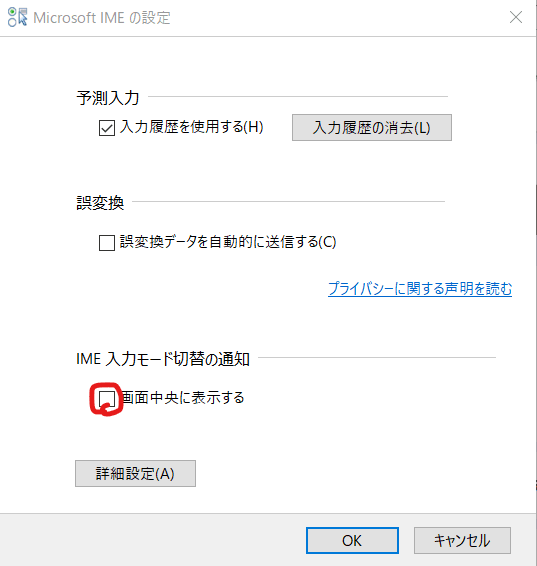


スニッピングツールで画面キャプチャ時に あ の文字が出る 切り取り スケッチ で対応 わくわくパソコンライフの 市民itサポートセンター 吹田 箕面 北摂のパソコンサポート
1)オプションをクリックします。 2)「Snipping Toolオプション」ダイアログボックスが表示されます。 下の方にある、「選択」欄の「インクの色」の から枠線の色を変更したり、枠線を表示したくなければ、「切り取り領域をキャプチャした後、選択線を表示する」のチェックをクリックしてはずします。 3)同じように、「Google」をドラッグします。 4)今度はWindows7には「Snipping Tool」という画像キャプチャ機能があります。 通常の PrintScreen だと画面全体のスクリーンショットしか取れないのですが、 これを使えば、ショットの一部だけを切り取って、画像として保存することができます。 こんなふうに。 でも、これ、デフォルトの設定だと上のように、画像が赤い枠で囲まれてしまうのですね。 Snipping Toolのオプションタスク バーの検索ボックスに「 snipping tool 」と入力し、結果の一覧から Snipping Tool を選択します。 Windows 81 または Windows RT 81 の場合 画面の右端からスワイプし、 検索 をタップします (マウスを使っている場合は、画面の右下隅をポイントし、マウス ポインターを上へ移動して 検索 を選択します)。 検索ボックスに「 snipping tool 」と入力し、検索結果の一覧



Snippingtool スニッピングツール の使い方 ブログ用画像を簡単作成 赤虎めだかとマリンブルー
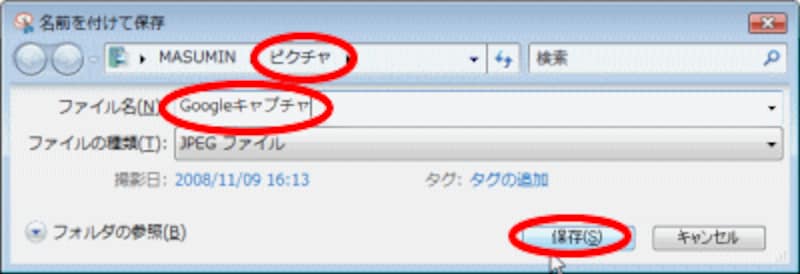


便利 画面キャプチャ Snipping Tool パソコンソフト All About
Windows10 のアプリ「Snipping Tool」を使って、デスクトップ画面をキャプチャ(スクリーンショット)する方法を紹介します。 アプリ「Snipping Tool」の基本操作はこちらをご覧ください。 Windows10 デスクトップ画面をキャプチャ Snipping Tool;10/05/ · Snipping Tool を活用する方法を説明します。 キャプチャしたい画面(例:Microsoft Edge)を表示させた状態で、画面左下の (スタートボタン)をクリックします。 ※タブレット モードの場合は、画面左下の (スタートボタン)をクリックし、 (すべてのアプリ)をクリックします。 Windows アクセサリをクリックし、 Snipping Toolをクリックします。 「Snipping Tool18/07/16 · Snipping Tool の操作方法 次に、Snipping Tool の基本的な操作方法を説明します。 いたってシンプルです。 起動したら新規作成をクリックします。 その後、画面の保存したい箇所をドラッグで斜めに指定します。 すると下図のように囲んだ箇所が取り込まれます。 最後に保存ボタンをクリックして保存します。 画像の保存形式は、JPG、PNG、GIFなどがあります
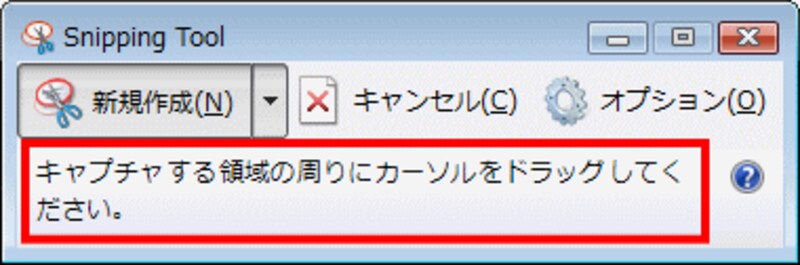


便利 画面キャプチャ Snipping Tool パソコンソフト All About
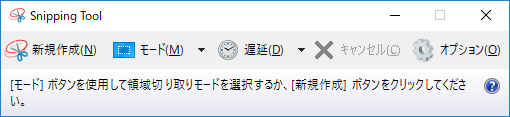


Windowsアクセサリ Snipping Tool の使い方 スクリーンショット切取りから解放 便利なデジタル生活



Snipping Toolで画面をキャプチャしよう Windows 10 Fuwariyurari


キャプチャー画像の撮り方と画像に赤枠や文章を入れる簡単な方法 家でお金稼ぎをする方法ブログ



画面画像を簡単にキャプチャできるおすすめソフト Snippingtool の使い方トラベラーズサロン



好きな範囲で画面を切り抜く方法 Snippingtool Pubooks パブックス 事務局のブログ
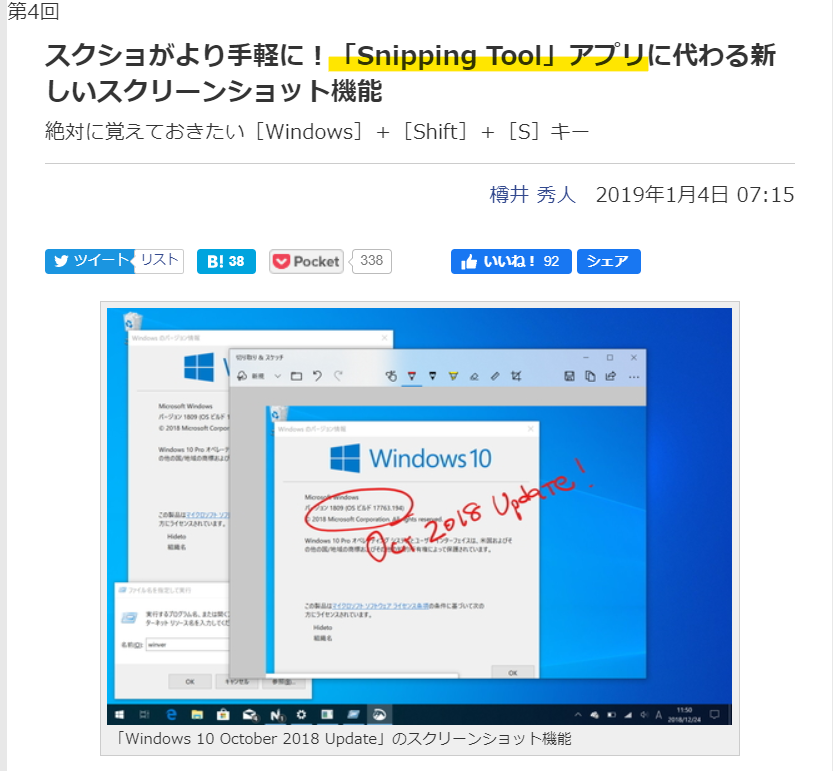


神業windowsのキャプチャー機能 Snipping Tool Hanami Web Wordpress Blog



Snipping Toolで画面をキャプチャしよう Windows 10 Fuwariyurari



Tips Snipping Tool で切り取った画像の赤枠を消す方法 Read And Write
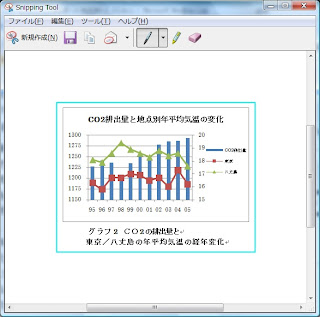


ぱそブログ Snipping Tool 応用編 その1



好きな範囲で画面を切り抜く方法 Snippingtool Pubooks パブックス 事務局のブログ



ぱそブログ Snipping Tool 応用編 その1



画面に A あ など表示されて邪魔な場合の設定方法 Windows10 イマジネットパソコン救助隊ブログ



画面画像を簡単にキャプチャできるおすすめソフト Snippingtool の使い方トラベラーズサロン



画面画像を簡単にキャプチャできるおすすめソフト Snippingtool の使い方トラベラーズサロン
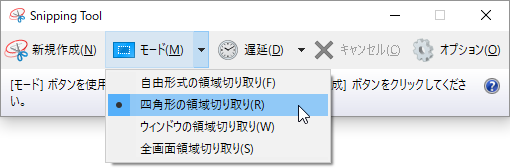


Snipping Toolのスクリーンショット フリーソフト100
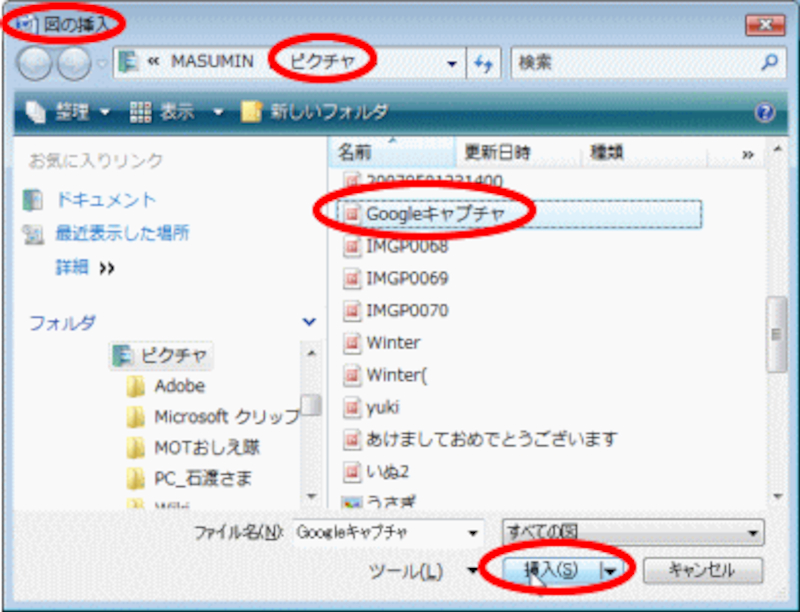


便利 画面キャプチャ Snipping Tool パソコンソフト All About



Snippingtool スニッピングツール の使い方 ブログ用画像を簡単作成 赤虎めだかとマリンブルー
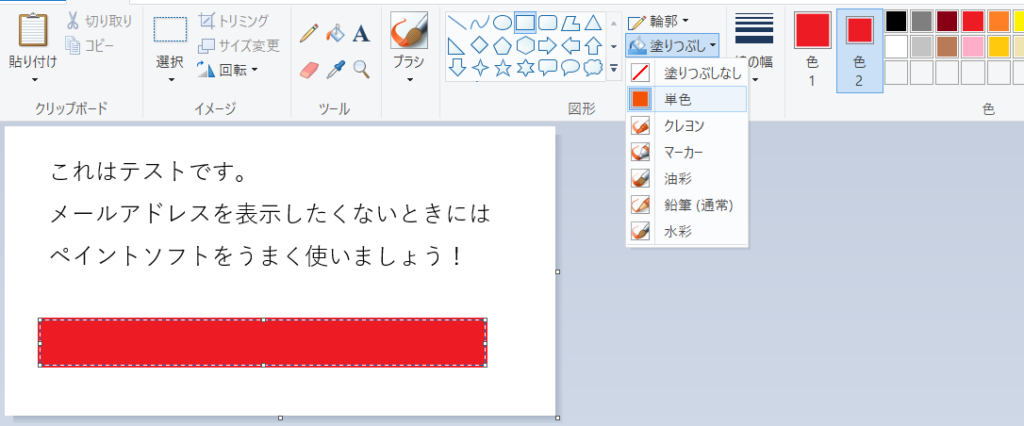


Snippingtool スニッピングツール の使い方 ブログ用画像を簡単作成 赤虎めだかとマリンブルー
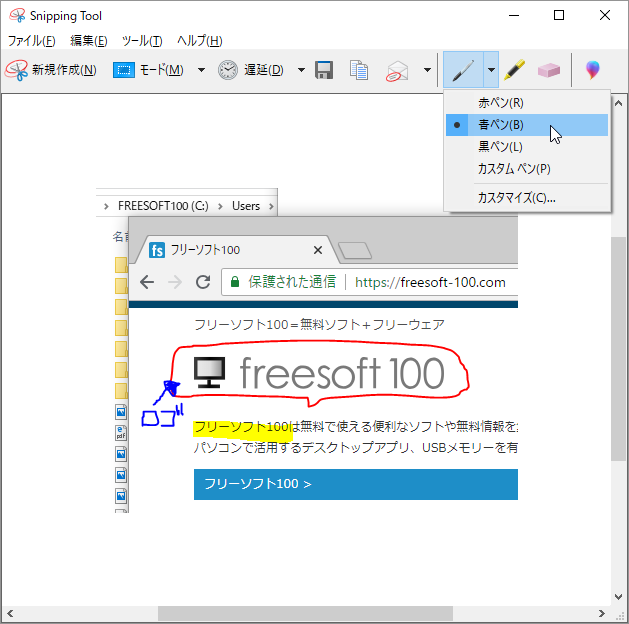


Snipping Toolのスクリーンショット フリーソフト100
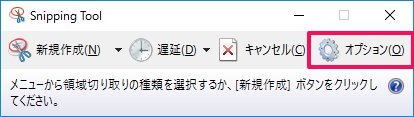


パソコンの画面を画像として保存する便利ソフト Snipping Tool 初心者 シニア向パソコン教室用テキスト ハッピーテキスト



Tips Snipping Tool で切り取った画像の赤枠を消す方法 Read And Write
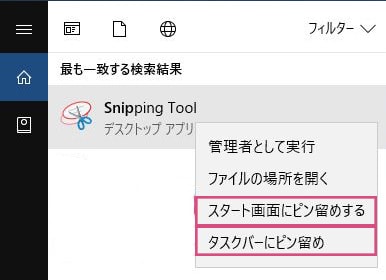


Snipping Tool で画面キャプチャ Windows10 B Side Journal



好きな範囲で画面を切り抜く方法 Snippingtool Pubooks パブックス 事務局のブログ


Windows 8 Snipping Tool を使用する方法 Sony Jp



スクリーンショット画像に赤い枠をつけたい たかすけの備忘録
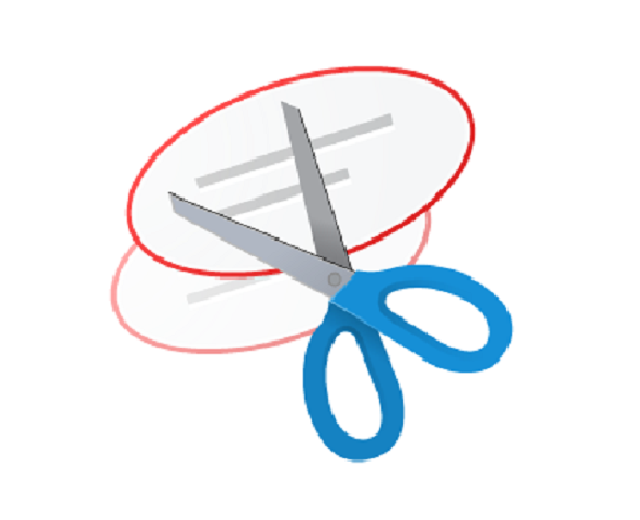


Windowsアクセサリ Snipping Tool の使い方 スクリーンショット切取りから解放 便利なデジタル生活
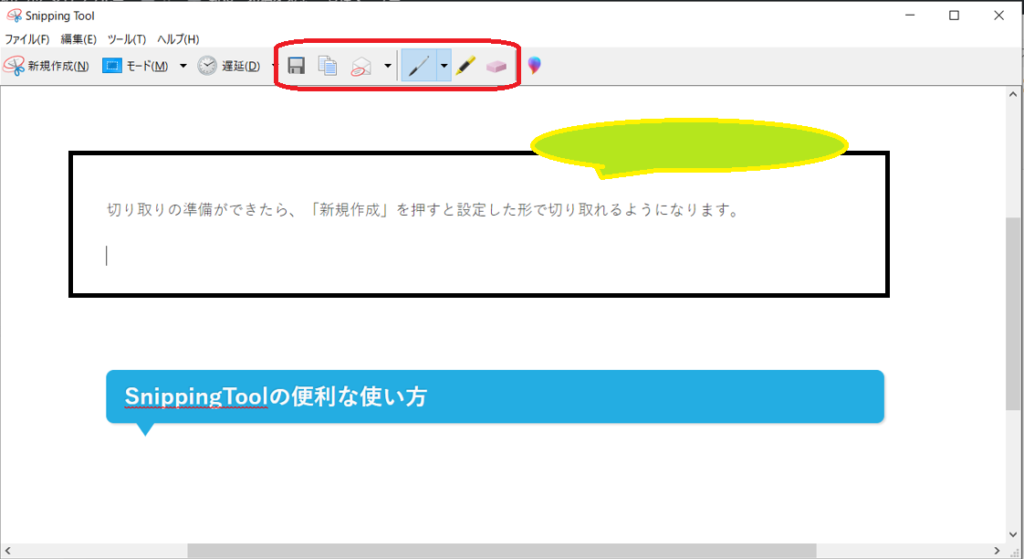


Snippingtool スニッピングツール の使い方 ブログ用画像を簡単作成 赤虎めだかとマリンブルー


キャプチャー画像の撮り方と画像に赤枠や文章を入れる簡単な方法 家でお金稼ぎをする方法ブログ
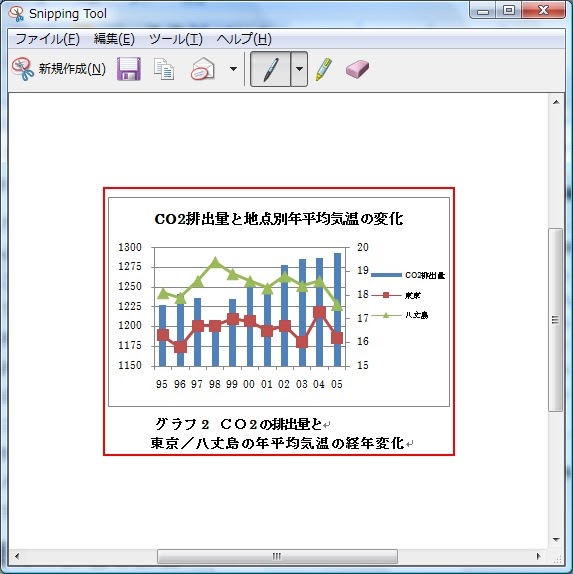


ぱそブログ Snipping Tool 応用編 その1
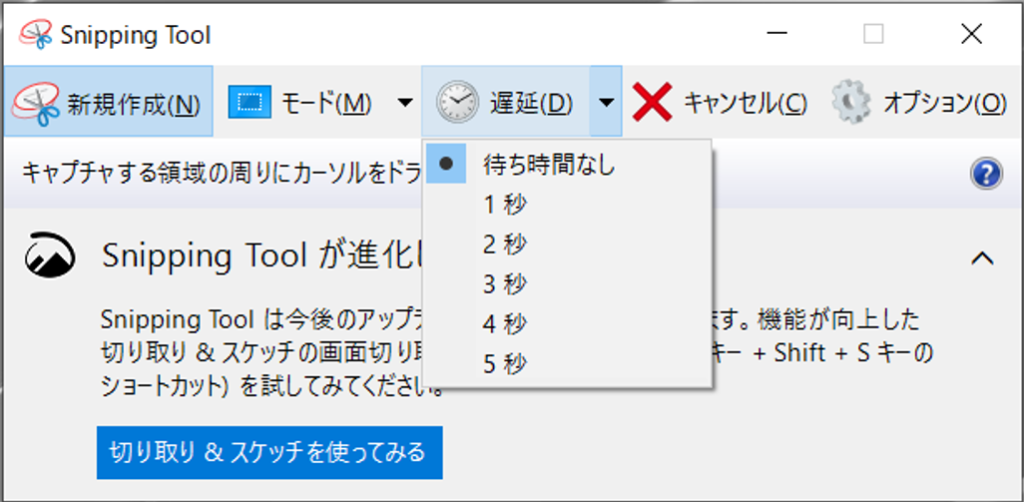


Snippingtool スニッピングツール の使い方 ブログ用画像を簡単作成 赤虎めだかとマリンブルー



Snipping Toolで画面をキャプチャしよう Windows 10 Fuwariyurari
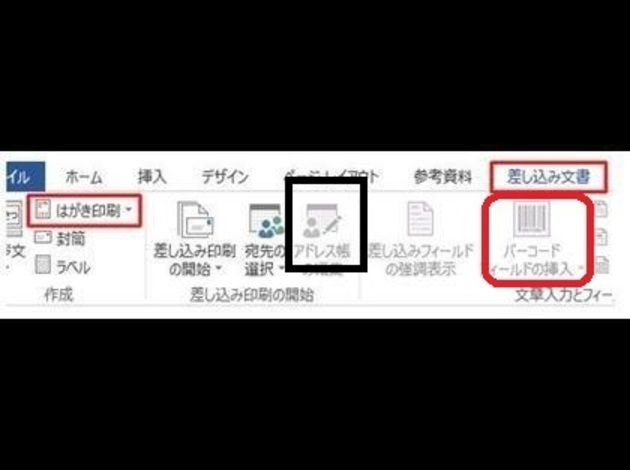


Snipping Toolで四角くペンでマークする Okwave
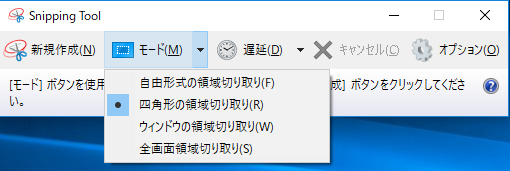


Windowsアクセサリ Snipping Tool の使い方 スクリーンショット切取りから解放 便利なデジタル生活



Snipping Toolでキャプチャーした範囲に枠線を表示する方法 あめつくのブログ
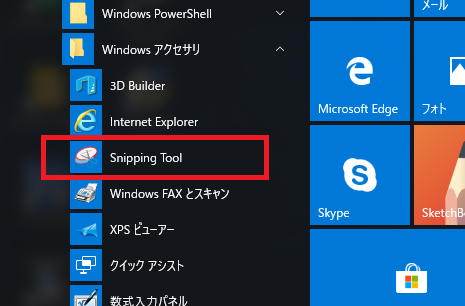


Windowsアクセサリ Snipping Tool の使い方 スクリーンショット切取りから解放 便利なデジタル生活



画面画像を簡単にキャプチャできるおすすめソフト Snippingtool の使い方トラベラーズサロン


キャプチャー画像の撮り方と画像に赤枠や文章を入れる簡単な方法 家でお金稼ぎをする方法ブログ



画像キャプチャソフトsnipping Toolの使い方と保存方法を解説 Life Is A Flower
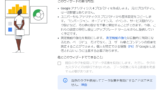


神業windowsのキャプチャー機能 Snipping Tool Hanami Web Wordpress Blog



Snipping Toolでキャプチャーした範囲に枠線を表示する方法 あめつくのブログ


キャプチャー画像の撮り方と画像に赤枠や文章を入れる簡単な方法 家でお金稼ぎをする方法ブログ
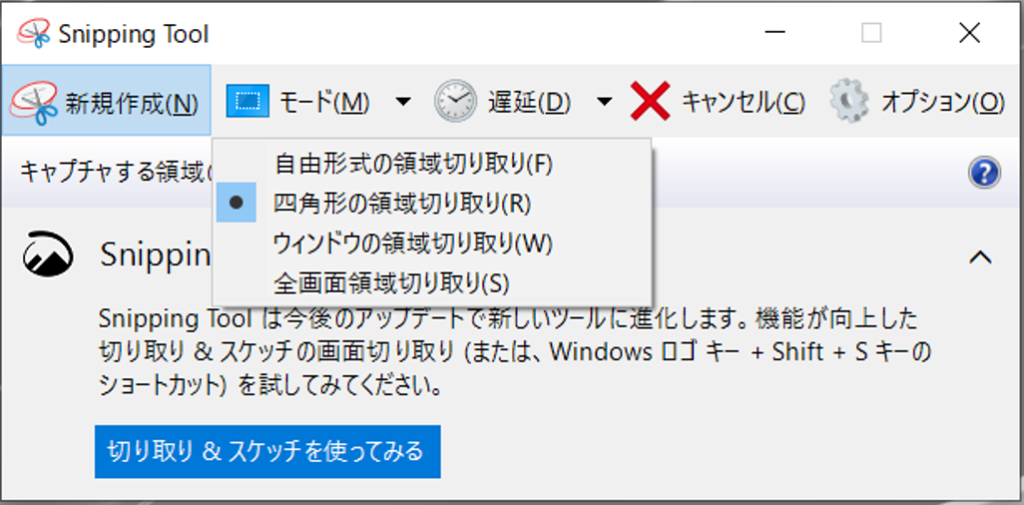


Snippingtool スニッピングツール の使い方 ブログ用画像を簡単作成 赤虎めだかとマリンブルー



Snippingtool スニッピングツール の使い方 ブログ用画像を簡単作成 赤虎めだかとマリンブルー



画面画像を簡単にキャプチャできるおすすめソフト Snippingtool の使い方トラベラーズサロン



画面画像を簡単にキャプチャできるおすすめソフト Snippingtool の使い方トラベラーズサロン
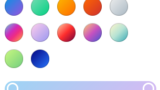


神業windowsのキャプチャー機能 Snipping Tool Hanami Web Wordpress Blog
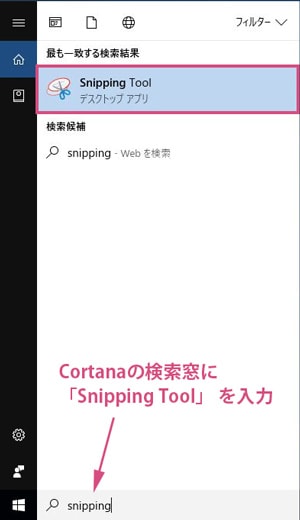


Snipping Tool で画面キャプチャ Windows10 B Side Journal



画面画像を簡単にキャプチャできるおすすめソフト Snippingtool の使い方トラベラーズサロン
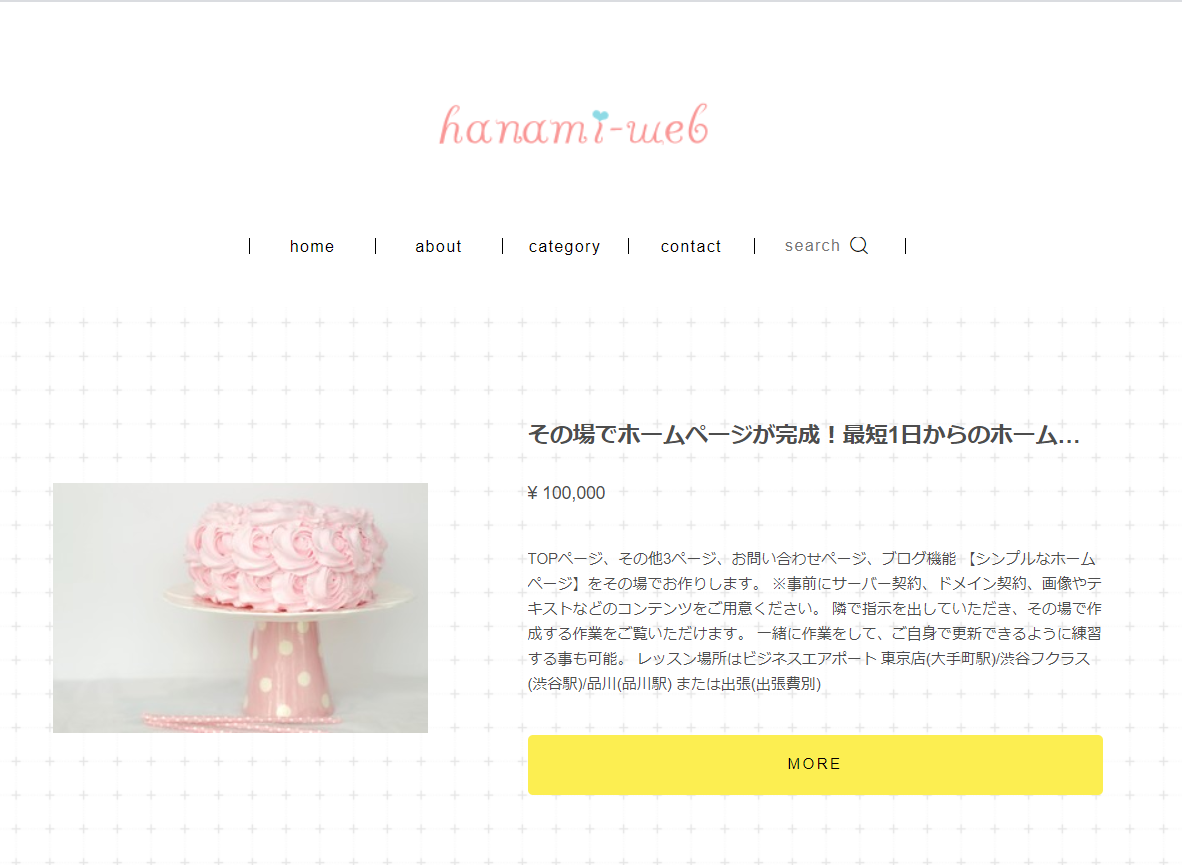


神業windowsのキャプチャー機能 Snipping Tool Hanami Web Wordpress Blog



画面画像を簡単にキャプチャできるおすすめソフト Snippingtool の使い方トラベラーズサロン
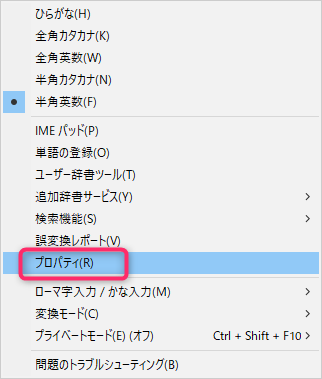


Windows10の画面に頻繁に出てくる あ や A が邪魔なので消してみた 暮らしの音 Kurashi Note
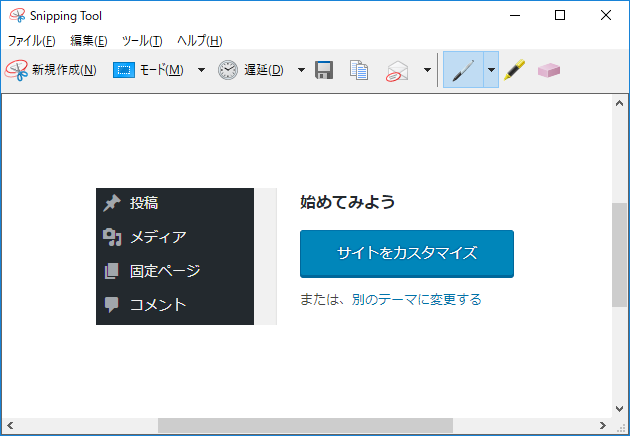


Windowsアクセサリ Snipping Tool の使い方 スクリーンショット切取りから解放 便利なデジタル生活
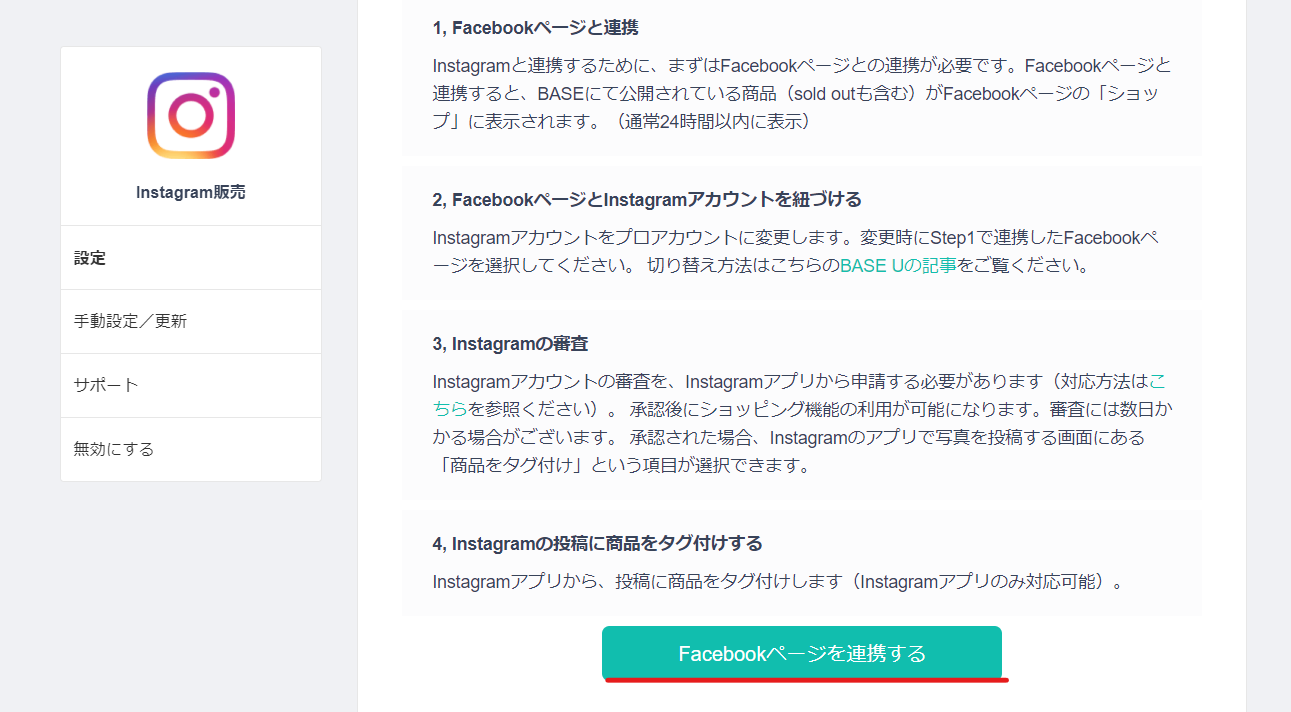


神業windowsのキャプチャー機能 Snipping Tool Hanami Web Wordpress Blog


Pcサブノートーsnippingtool



Snipping Toolでキャプチャーした範囲に枠線を表示する方法 あめつくのブログ



Snipping Toolで画面をキャプチャしよう Windows 10 Fuwariyurari



画面画像を簡単にキャプチャできるおすすめソフト Snippingtool の使い方トラベラーズサロン
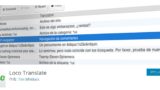


神業windowsのキャプチャー機能 Snipping Tool Hanami Web Wordpress Blog



Snipping Toolで画面をキャプチャしよう Windows 10 Fuwariyurari



Snipping Toolでキャプチャーした範囲に枠線を表示する方法 あめつくのブログ



ぱそブログ Snipping Tool 応用編 その1
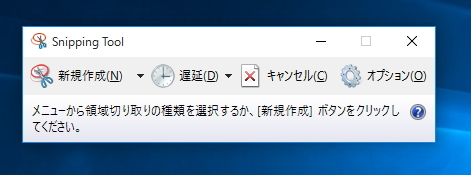


パソコンの画面を画像として保存する便利ソフト Snipping Tool 初心者 シニア向パソコン教室用テキスト ハッピーテキスト
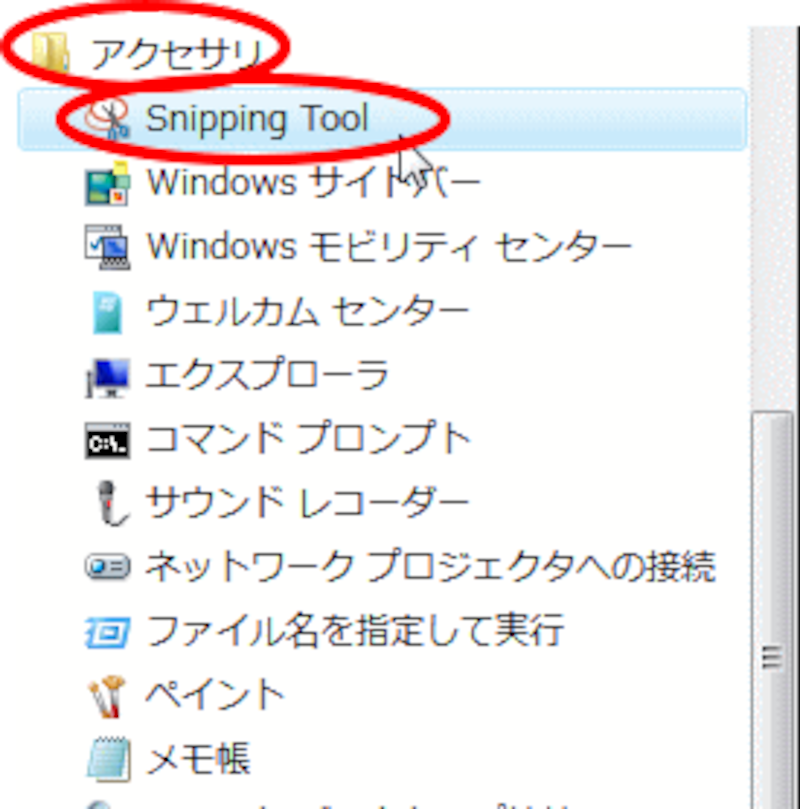


便利 画面キャプチャ Snipping Tool パソコンソフト All About



ぱそブログ Snipping Tool 応用編 その1
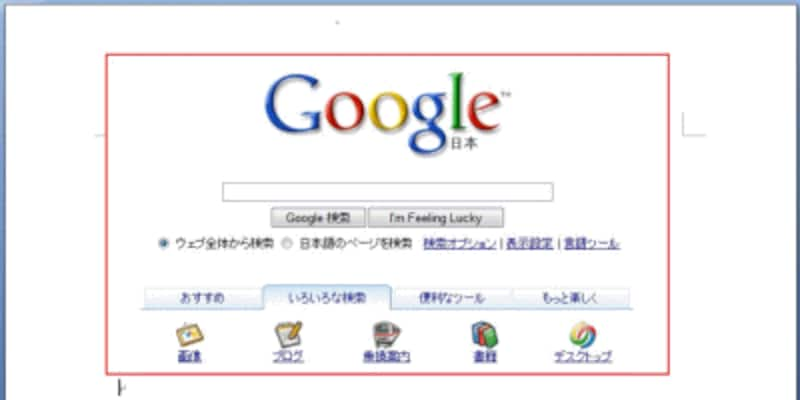


便利 画面キャプチャ Snipping Tool パソコンソフト All About
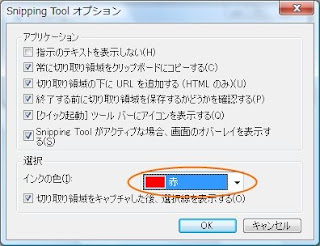


ぱそブログ Snipping Tool 応用編 その1
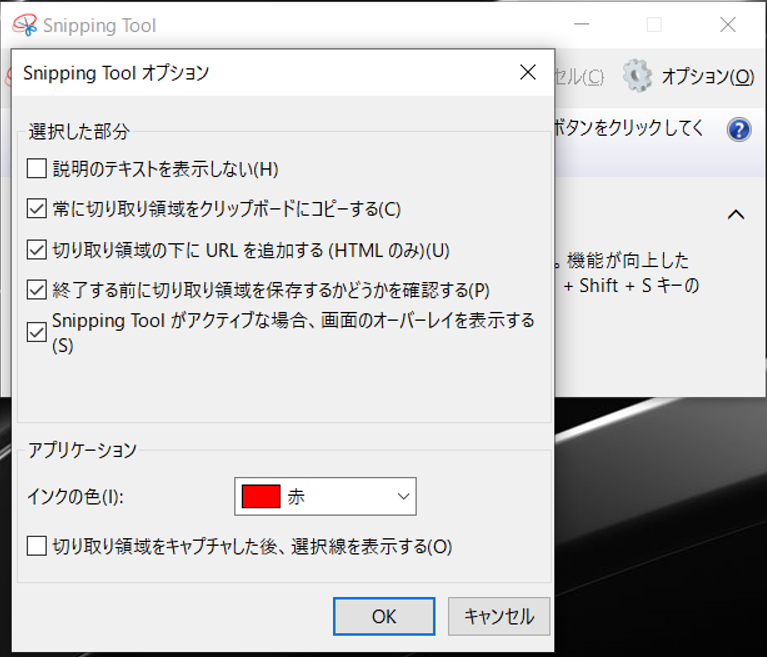


Snippingtool スニッピングツール の使い方 ブログ用画像を簡単作成 赤虎めだかとマリンブルー
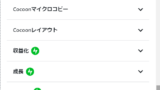


神業windowsのキャプチャー機能 Snipping Tool Hanami Web Wordpress Blog



Snippingtool スニッピングツール の使い方 ブログ用画像を簡単作成 赤虎めだかとマリンブルー


キャプチャー画像の撮り方と画像に赤枠や文章を入れる簡単な方法 家でお金稼ぎをする方法ブログ



Snipping Toolで画面をキャプチャしよう Windows 10 Fuwariyurari
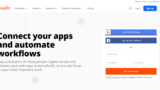


神業windowsのキャプチャー機能 Snipping Tool Hanami Web Wordpress Blog



画面に A あ など表示されて邪魔な場合の設定方法 Windows10 イマジネットパソコン救助隊ブログ



画面画像を簡単にキャプチャできるおすすめソフト Snippingtool の使い方トラベラーズサロン


コメント
コメントを投稿